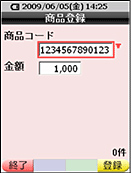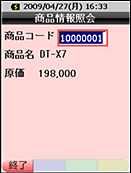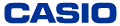easy-EXの特長
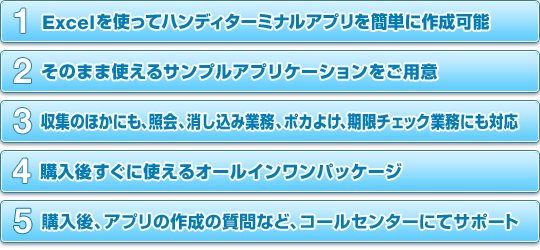
Excel に入力するだけでアプリケーションが作成可能
棚卸や、貸出、発注処理、商品コード、数量などを入力するようなオリジナルのハンディターミナルアプリケーションソフトを、Excelを使って簡単に作成することができます。
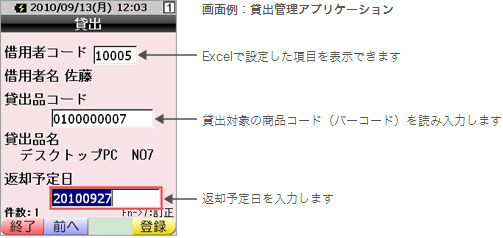
作成したアプリケーションで入力を行ったデータは、PCのExcelファイルと同期が可能です。

アプリケーションの作成方法
1.PCで所定のExcelファイルを開きます。

2.Excelのシート上に必要項目を入力します。(項目ラベル、入力桁)シート名はそのままアプリケーションのメニューの名前、業務タイトルとなります。
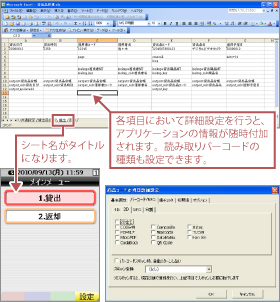
3.必要項目の入力が完了したら、アプリケーション生成機能を使い、ハンディターミナル用のソフトを生成します。

4.PCとハンディターミナルをI/Oボックス経由で接続し、作成したソフトをハンディターミナルで受信します。これで作成は終了です。
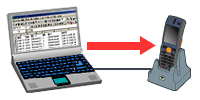
作成したアプリケーションの使用方法
1.ハンディターミナルのデスクトップ画面に作成したアプリケーションのアイコンが表示されていますので、そのアイコンからアプリケーションを起動します。
メインメニュー画面が表示されます。
- 転送直後は、起動状態になっています
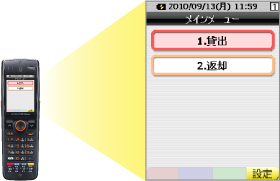
2.PCのExcelで入力したシート名が「メニュー名称・業務タイトル」に、項目ラベルが「項目名」に、入力桁が「入力域」として表示されます。

3.ハンディターミナルでの操作が終わりましたら、PCに接続したI/OBOXにハンディターミナルを置きます。ハンディターミナルで入力したデータがPCのExcelデータに自動的に登録されます。

4.登録データの訂正と削除機能
登録したデータをハンディターミナル上で訂正することができます。
Fnキー押下 → 数値キー「7」押下 で訂正モードに移行します。
項目を選択した状態で「CLR」押下でレコード削除が可能となります。(DT-X7の場合)
1.業務画面でFn→「7」の順番でキーを押します。

2.登録データ一覧画面が表示されます。上下キーで訂正したいデータを選択して「訂正」を押します。

3.ここでは担当者コードを変更します。変更したら「登録」を押します。
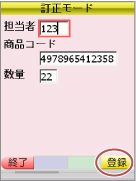
4.登録データ一覧画面に戻ります。訂正が終わったら「戻る」を押します。

5.業務画面に戻ります。再び業務を続けてください。

バーコードの印刷も可能
1.バーコードの数字・英字をExcelに入力します。
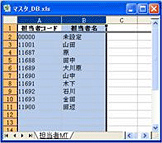
2.Excelのメニューから「バーコードラベル作成」を選び、バーコードラベル印刷用シートを生成します。
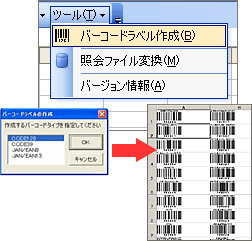
3.生成したシートをお持ちのプリンタ、またはネームランド(KL-E20)で印刷します。
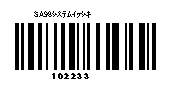
様々な用途に活用可能
| 業務用途 | 概要 |
|---|---|
| 貸出品管理 | 会社や学校等の組織、団体で使用する備品の貸出品管理 |
| 宅配便管理 | 宅配便の受取記録及び受取者への配達記録 |
| 図書貸出管理 | 学校などの図書貸し出し管理 |
| 棚卸管理 | 商品、備品の棚卸管理 |
| 原料在庫数報告 | 商店などの原料在庫報告 |
| 固定資産管理 | 会社や組織、団体内の固定資産管理 |
| イベント会場入場管理 | イベント会場の入場者記録 |
| ポカよけ | 工場の作業工程などにおける単純ミス防止(ポカよけ) |
| 検査実施記録 | 工場などの検査実施記録 |
アプリケーション構成
easy-EXで、作成可能な基本のアプリケーションの内部構成は「収集型」、「照会型」になります。
| 項目 | 仕様 | 処理概要 | |
|---|---|---|---|
| 収集型 | 照会なし | 端末で入力したデータを単純に追加する | 端末内にデータエントリー時に登録データを蓄積し、データ送信 |
| 照会あり | 通常の収集型に加え、入力されたデータから、参照ファイルを検索し、一致したレコードの情報を表示する | 端末内にマスタ保持し、データエントリー時にマスタ照会し、登録データを蓄積し、データ送信 | |
| 項目間チェック | 二つの入力項目値が一致しているかチェックし、不一致の場合、エラーを通知する。一致する場合、登録する | 端末内にデータエントリー時に登録データを蓄積し、データ送信 | |
| 照会型 | 入力されたデータから、参照ファイルを検索し、一致したレコードの情報を表示する | 端末内にマスタ保持し、データエントリー時にマスタ照会し、一致したレコード情報を表示、登録データは作成しない。 | |