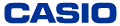屋外での作業に適した強さと使いやすさを実現
自然環境に左右されないタフネスボディ
高い耐衝撃性能は、屋外でタフに使用できます。また、滑らかに削ぎ落としたコーナー形状により、落下時の破損防止にも配慮。
122cmからの落下強度を実現
※1
[ MIL規格(810G Method 516.6-Shock) 相当
※2
]。
持ちやすく滑りにくいエラストマー製グリップを一体成形されたボディは、特に屋外での使用を考慮しています。
- ※1 試験データは当社基準による実績値であり、実際の商品の外観の傷、無破壊および無故障を保証する物ではありません。
- ※2 米国防総省が定める“MIL-STD-810G”の耐衝撃性能“Method 516.6-Shock”試験方法とは、高さ122cm(4ft.)から合板(ラワン材)への26方向(6面、8角、12稜)の落下試験を5台のセットを使って、合計5台以内でパスする試験です。

IP54準拠の防沫・防塵性能を実現
国際標準の防水・防塵保護規格の指標IPに準拠。
防沫
※1
・防塵
※2
仕様で、屋外でも安心して使用できます。
- ※1 防水保護規格:IPX4(防沫型)
- ※2 防塵保護規格:IP5X(防塵型)
- コネクターなどのカバーを閉めた状態。


バックライト搭載で、薄暗い場所や時間帯でも作業OK

バックライト付きLCD、バックライト付きキーを採用。暗い場所での操作や夕刻の薄暗い条件下でもしっかり操作可能です。
片手がふさがっているときでも簡単に操作できるサイドキー

実行したいプログラムを片手操作で簡単に検索。片手が空くことで現場での幅広い操作に対応することができます。
バッテリーカバーロック

落下衝撃により電池フタが開かないようバッテリーカバーロックを採用。
ストラップ穴

ストラップ用ホールを5カ所装備。ベルトタイプのストラップにも対応するなど、用途に合わせた使い方が可能です。
パソコンとのデータ共有も可能
測量機器で計測したデータを「fx-FD10 Pro」に取り込むことが可能
計測機器で測定したデータを、USBあるいはSDカードを介して所定のフォーム(CSV形式)で「fx-FD10 Pro」に取り込むことができます。
- 使用する測量機器の機種によっては、USBやSDスロットがついていない場合があります。
- プログラム機能により、測量データを任意に解析・取得することが可能です。
- 所定のフォームにて、行列(Matrix)・表計算(Spreadsheet)・リスト(List)の中から、 その後の用途に応じて選択することができます。

お使いのPCを利用してプログラミングが可能
所定のコマンド仕様に従うことで、Windows ® PCの任意のエディタソフトを利用してのプログラミングを行うことができます(TEXTファイル)。 ※1 そのファイルをUSB経由で「fx-FD10 Pro」に取り込めば、本機内で実行可能なプログラムコードに自動変換します。 ※2
- ※1 必ずASCIIまたはANSIコードのTXT形式で保存して下さい。
- ※2 プログラム ファイルをPC側で編集するため、TEXTファイルに変換する機能も備えます。

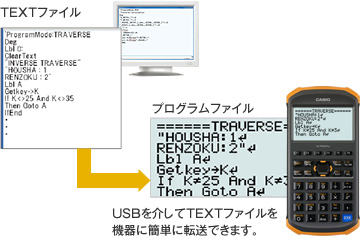
テキスト形式のプログラムを、fx-FD10 Proに転送する方法
-
fx-FD10 Proとパソコンを付属のUSBケーブルで接続し、fx-FD10 Proの[F1]キーを押します。
(パソコンとの接続方法/解除方法の詳細につきましては、取扱説明書を参照してください。) - パソコンのリムーバブルディスクドライブを開きます。
- “@MainMem”フォルダを開きます。
-
“PROGRAM”フォルダを開き、テキスト形式のプログラムをそのフォルダにコピーします。
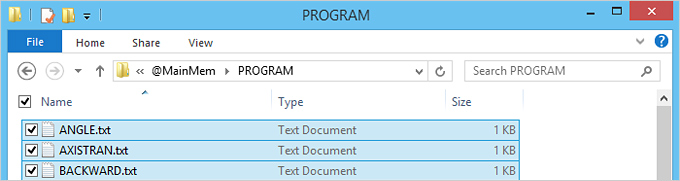
- fx-FD10 Proとパソコンの接続を解除します。
-
fx-FD10 Pro上で Complete! の文字が表示されたら、転送完了です。
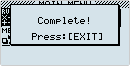
- 既にプログラムがある場合には、上書き確認画面が表示されます。更新する場合には、[F1]ボタンを押してください。
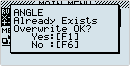
g1m形式のプログラムを、fx-FD10 Proに転送する方法
- g1m形式とは、fx-FD10 Proのメインメモリーからのデータを、PCやSDカードに保存する際のデータ形式となります。
-
fx-FD10 Proとパソコンを付属のUSBケーブルで接続し、fx-FD10 Proの[F1]キーを押します。
パソコンとの接続方法/解除方法の詳細につきましては、取扱説明書を参照してください。) - パソコンのリムーバブルディスクドライブを開きます。
-
@MainMemフォルダ以外の場所に、g1mファイルをコピーしてください。
- 以下の操作では、PREINST.g1mというファイル名を使用して説明いたします。

- fx-FD10 Proとパソコンの接続を解除します。
-
保存メモリー(Storage Memory)を選択し、カーソルをPREINST.g1mに合わせます。

- [F1]ボタンを押し、PREINST.g1mを選択状態にしたまま[F2]ボタンを押します。
-
コピー先選択画面が表示されますので、[1]ボタンを押して“Main Mem”を選択します。
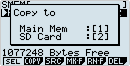
- fx-FD10 Pro上で Complete! の文字が表示されたら、転送完了です。
- 既にプログラムがある場合には、上書き確認画面が表示されます。更新する場合には、[F1]ボタンを押してください。